Customize Tailscale using system policies
This page contains a list of policies observed by the Tailscale client. You might find these policies useful if you are a system administrator deploying Tailscale in a corporate environment, using a solution like mobile device management (MDM).
Setting these policies can improve the user experience for your users. For instance, you can hide UI items that might be confusing to less tech-savvy individuals in your organization. You can also enforce settings to improve your security posture.
If you need help using any of the settings listed in this document, or would like to suggest any new policies, contact our support or sales teams.
Available settings
| Category | Policy key | Supported operating systems |
|---|---|---|
| Auto update functionality | ApplyUpdates | macOS (Standalone variant only) |
| Auto update functionality | CheckUpdates | Windows |
| Auto update functionality | InstallUpdates | Windows |
| Auto update functionality | SUAutomaticallyUpdate | macOS (Standalone variant only) |
| Auto update functionality | SUEnableAutomaticChecks | macOS (Standalone variant only) |
| Auto update functionality | UnstableUpdates | macOS (Standalone variant only) |
| Exit node configuration | AdvertiseExitNode | Windows, macOS, Android, and tvOS |
| Exit node configuration | AllowedSuggestedExitNodes | Windows, macOS, iOS |
| Exit node configuration | ExitNode.AllowOverride | Windows, macOS |
| Exit node configuration | ExitNodeAllowLANAccess | Windows, macOS, iOS, Android |
| Exit node configuration | ExitNodeID | Windows, macOS, iOS, Android |
| Organization customization | ManagedByCaption | macOS, iOS, Windows, Android |
| Organization customization | ManagedByOrganizationName | macOS, iOS, Windows, Android |
| Organization customization | ManagedByURL | macOS, iOS, Windows, Android |
| Runtime configuration | AllowIncomingConnections | Windows, macOS, iOS, tvOS, Android |
| Runtime configuration | AlwaysOn.Enabled | Windows, macOS, iOS |
| Runtime configuration | AlwaysOn.OverrideWithReason | Windows, macOS, iOS |
| Runtime configuration | AuthKey | macOS, iOS, tvOS, Windows, Android |
| Runtime configuration | DeviceSerialNumber | iOS, tvOS |
| Runtime configuration | EnableDNSRegistration | Windows |
| Runtime configuration | EncryptState | Windows, macOS (Standalone variant only) |
| Runtime configuration | ExcludedPackageNames | Android |
| Runtime configuration | ForceEnabled | macOS, iOS, Android |
| Runtime configuration | HideDHCP121Warnings | macOS |
| Runtime configuration | Hostname | macOS, iOS, tvOS, Windows, Android |
| Runtime configuration | IncludedPackageNames | Android |
| Runtime configuration | IPAddressCopiedAlertSuppressed | macOS |
| Runtime configuration | KeyExpirationNotice | Windows, macOS, iOS |
| Runtime configuration | LoginURL | macOS, iOS, tvOS, Windows, Android |
| Runtime configuration | MachineCertificateSubject | Windows |
| Runtime configuration | PostureChecking | macOS, Windows, iOS, tvOS |
| Runtime configuration | ReconnectAfter | Windows, Android |
| Runtime configuration | Tailnet | macOS, iOS, tvOS, Windows, Android |
| Runtime configuration | TailscaleStartOnLogin | macOS |
| Runtime configuration | UnattendedMode | Windows |
| Runtime configuration | UseTailscaleDNSSettings | Windows, macOS, iOS, tvOS, Android |
| Runtime configuration | UseTailscaleSubnets | Windows, macOS, iOS, tvOS, Android |
| UI visibility | AdminConsole | Windows |
| UI visibility | CLIIntegration | macOS |
| UI visibility | ExitNodesPicker | macOS, iOS, Windows, Android |
| UI visibility | HiddenNetworkDevices | macOS, iOS, Android |
| UI visibility | ManageTailnetLock | macOS, iOS, Android |
| UI visibility | NetworkDevices | Windows |
| UI visibility | OnboardingFlow | macOS, Windows, Android |
| UI visibility | PreferencesMenu | Windows |
| UI visibility | ResetToDefaults | macOS |
| UI visibility | RunExitNode | macOS, tvOS, Windows, Android |
| UI visibility | StartOnLoginMenuItem | macOS |
| UI visibility | TestMenu | macOS, Windows |
| UI visibility | UpdateMenu | Windows, macOS (Standalone variant only), iOS |
| UI visibility | VPNOnDemandSettings | macOS, iOS |
How to apply system policies
Tailscale v1.78 and later applies system policy updates automatically and does not require you to restart the client. Tailscale v1.76 and earlier requires you to restart the client for system policy changes to take effect.
While many of the configuration keys listed on this page are shared between platforms, different steps are required to configure these policies on each.
Windows
The Tailscale client for Windows reads and applies system policies stored in the Windows registry. These can be deployed using MDM solutions such as Microsoft Intune.
For more information, refer to the platform-specific documentation for Windows.
macOS and iOS / tvOS
The Tailscale clients for macOS, iOS, and tvOS read and apply system policies stored in the system user defaults. You can impose these policies by deploying a configuration profile using MDM solutions like Microsoft Intune, Kandji, or SimpleMDM. If you are not using server-based MDM, you can also manually install a configuration profile on target devices using Apple Configurator.
For more information, refer to the platform-specific documentation for macOS or iOS/tvOS.
Android
The Tailscale client for Android reads and applies system policies stored in the Android RestrictionsManager. This feature is available in Tailscale 1.66 or later. You can use your favorite MDM solution, such as Google Workspace, Microsoft Intune, or TinyMDM, to deploy restrictions.
For more information, refer to the platform-specific documentation for Android.
View the system policy on a device
You can view the system policies enforced for a client using the Tailscale CLI command tailscale syspolicy list. The output also includes system policy errors that exist.
Name Origin Value Error
---- ------ ----- -----
AllowIncomingConnections Platform (Device) never
Tailnet Platform (Device) example.com
TestMenu Platform (Device) show
Reload the system policy on a device
The Tailscale client automatically applies changes in the policy settings from MDM and Group Policy as soon as the OS notifies the client of the changes. If you configure policy settings using other mechanisms, such as by manually creating Registry values on Windows, you can use the Tailscale CLI command tailscale syspolicy reload to forcibly reload and reapply the changed policy settings. The output will also display system policy errors that exist.
Name Origin Value Error
---- ------ ----- -----
AdminConsole Platform (Device) {unexpected key value type}
AllowIncomingConnections Platform (Device) never
Tailnet Platform (Device) example.com
TestMenu Platform (Device) show
Using the Tailscale CLI command tailscale syspolicy reload does not trigger Group Policy or MDM synchronization. The timing of pushing configured policy settings to managed devices depends on the OS and the MDM solution.
Available system policies
The following is a list of the system policies observed by the Tailscale clients.
Configure the auto-update settings
Hide the auto-update settings (macOS)
This system policy exclusively applies to the Standalone variant of Tailscale for macOS. When you download Tailscale from the Mac App Store, this setting is always hidden in Tailscale. Update settings should instead be managed in the Mac App Store.
If you do not want to allow the user to turn the automatic installation of updates on or off, you can use the ApplyUpdates policy. When this setting is set to hide, the Automatically install updates menu item won't be shown to the user, and the user won't be able to configure automatic updates.
- Supported platforms: macOS (Standalone variant only)
- Possible values:
show,hide - Added in Tailscale versions: 1.52
Check for updates automatically (Windows)
The Tailscale client for Windows will periodically check for updates and notify the user that a new version is available. We recommend that you leave this feature on to ensure your users receive any security updates in a timely manner.
However, you might prefer to manually deploy updates and disable notifications of new available versions, or enable auto-updates on all devices. To do so, use the policy with key CheckUpdates. The default user-decides value will enable update checks, but allow the user to manually disable them. Set this value to never to disable automatically checking for updates. Set this value to always to disallow users to opt-out of update checks.
- Supported platforms: Windows
- Possible values:
always,never,user-decides - Added in Tailscale versions: 1.56
Install updates automatically (Windows)
The Tailscale client for Windows can also install updates automatically. We recommend that you always turn this feature on to ensure your users receive any security updates in a timely manner.
To control auto-updates on all devices you can set the key InstallUpdates in your policy. Setting it to always enables auto-updates in the client, setting it to never disables them. The default value user-decides will use the value set in the admin console under Settings > Device management > Auto-update Tailscale, and let the user locally override that value in Tailscale app settings.
- Supported platforms: Windows
- Possible values:
always,never,user-decides - Added in Tailscale versions: 1.56
Install updates automatically (macOS)
This system policy exclusively applies to the Standalone variant of Tailscale for macOS. When you download Tailscale from the Mac App Store, the system automatically updates it for you, provided that automatic app updates are enabled.
If you are using the Standalone version of Tailscale for macOS, the client can also install updates automatically. This feature also relies on the Sparkle framework. We recommend that you always turn this feature on to ensure your users receive any security updates in a timely manner.
However, if you manually manage updates, or prefer your users to be notified but to manually update, you can disable the automatic installation. To do so, use the boolean policy with key SUAutomaticallyUpdate. When it is set to false, the Standalone variant of Tailscale for macOS will require user input before updates are installed.
- Supported platforms: macOS (Standalone variant only)
- Possible values: Boolean
- Added in Tailscale versions: 1.52
Check for updates automatically (macOS)
This system policy exclusively applies to the Standalone variant of Tailscale for macOS. When you download Tailscale from the Mac App Store, the system automatically updates it for you, provided that automatic app updates are enabled.
If you are using the Standalone version of Tailscale for macOS, the client will periodically check for updates automatically and notify the user that a new version is available, using the Sparkle framework. We recommend that you leave this feature on to ensure your users receive any security updates in a timely manner.
However, you might prefer to manually deploy updates and disable notifications of new available versions. To do so, use the boolean policy with key SUEnableAutomaticChecks. When it is set to true, the Standalone variant of Tailscale for macOS will automatically check for updates. Set this value to false to disable automatically checking for updates.
- Supported platforms: macOS (Standalone variant only)
- Possible values: Boolean
- Added in Tailscale versions: 1.46
Manage unstable versions availability
Starting in Tailscale v1.60, the Standalone variant of Tailscale for macOS allows a user to opt into receiving unstable releases of the client, with a toggle presented in the Settings user interface:
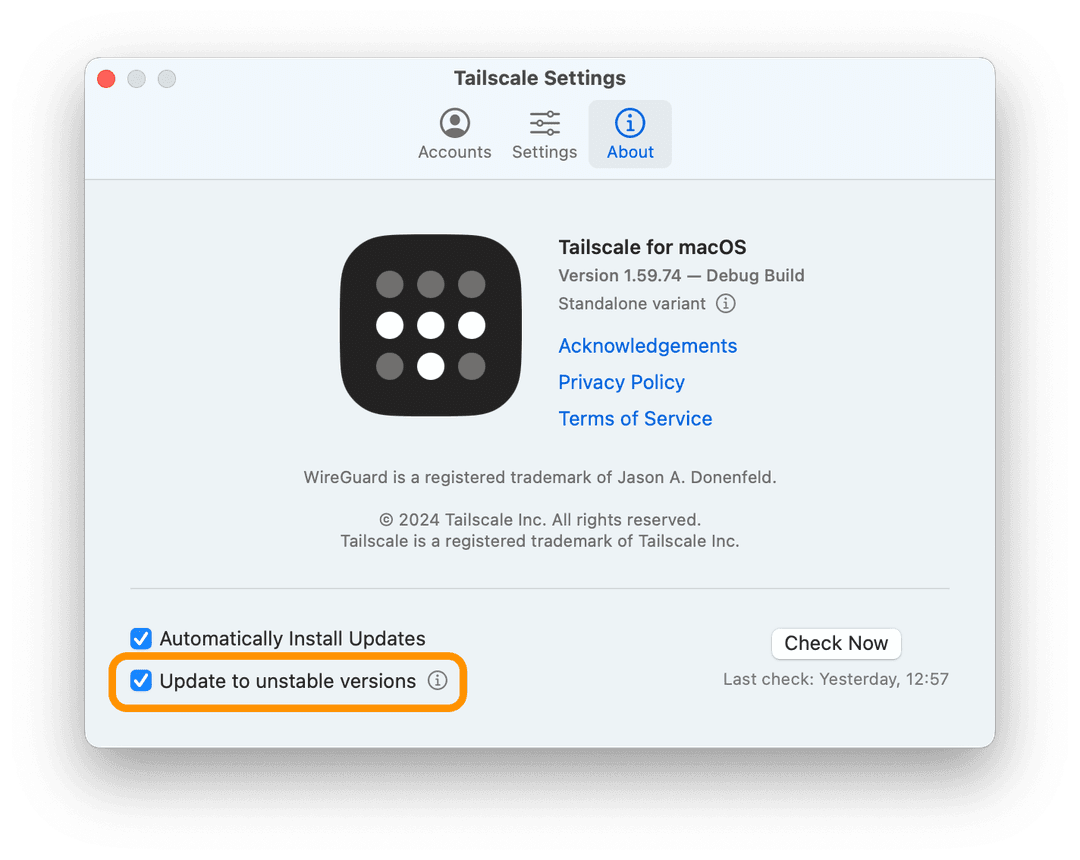
You can set a value for the UnstableUpdates policy to force a specific value for this setting. For example, setting UnstableUpdates to never means that your users won't be able to update to unstable versions of the client. You can deploy this policy to prevent non-tech-savvy users from enrolling in pre-release builds of the client, which might be more prone to issues.
- Supported platforms: macOS (Standalone variant only)
- Possible values:
always,never,user-decides - Added in Tailscale versions: 1.60
Configure the exit node settings
Advertise exit node
The AdvertiseExitNode policy controls whether the device advertises itself as an exit node for use by other users and their devices.
- Supported platforms: Windows, macOS, Android, and tvOS
- Possible values:
always,never,user-decides - Added in Tailscale versions: 1.56
Suggest allowed forced exit nodes
The AllowedSuggestedExitNodes policy controls what exit nodes are recommended within the Tailscale clients and through the tailscale exit-node suggest command. Additionally, when the ExitNodeID policy is set to auto:any, this policy specifies the allowed regionally-routed exit nodes for the device, although the user doesn't choose (Tailscale chooses). This policy's list values are exit node IDs. You can find the ID for any device in your tailnet by looking at the Machines page of the admin console, or by using the Tailscale API.
If AllowedSuggestedExitNodes is unset, then all exit nodes are allowed. If AllowedSuggestedExitNodes is set but empty (contains no exit node IDs), then no exit nodes are allowed.
Other exit nodes not specified by this policy are allowed to be used, but they won't be recommended.
- Supported platforms: Windows, macOS, iOS
- Possible values: Not set, an empty set, or a list of strings of exit node device IDs
- Added in Tailscale versions: 1.70
Toggle Local Network Access when an exit node is in use
The Allow Local Network Access menu item allows your users to control whether they can still access devices on the local network while using an exit node. If you desire to control this setting on behalf of your users, the ExitNodeAllowLANAccess policy can be used to do so. For more information about this feature, refer to the Exit Nodes topic.
- Supported platforms: Windows, macOS, iOS, Android
- Possible values:
always,never,user-decides - Added in Tailscale versions: 1.56, 1.66 (Android)
Force an exit node to always be used
The ExitNodeID policy forces the Tailscale client to always use the given exit node. This can be useful if you wish to route all internet traffic through a node for inspection or logging purposes. Users won't be able to disable or choose another exit node when this policy is active. A message will be displayed in the client UI informing users about this restriction.
The value for this key should be the ID of an exit node device, or auto:any.
If you specify the ID of an exit node device, that device will serve as the mandated exit node for your tailnet. You can find the ID for any device in your tailnet by looking at the Machines page of the admin console, or by using the Tailscale API.
If you specify auto:any, that device is required to use any regionally-routed exit node. You can optionally specify a set of permitted exit nodes by setting the AllowedSuggestedExitNodes policy.
If you use this policy but want to let users select a different exit node, you can include the ExitNode.AllowOverride system policy as well.
Note that if a forced exit node goes offline, internet connectivity will be unavailable on client devices until the exit node comes back online. The same is true if you specify auto:any and all of your exit nodes go offline.
Also note that if a client device is unable to reach a specified exit node, internet connectivity will be unavailable. This scenario can occur when there is a captive portal (such as when needing to authenticate to Tailscale), or when the client is unable to reach the Tailscale coordination server.
- Supported platforms: Windows, macOS, iOS, Android
- Possible values: String, either an exit node ID or
auto:any - Added in Tailscale versions: 1.56, 1.66 (Android), 1.70.0 for
auto:any
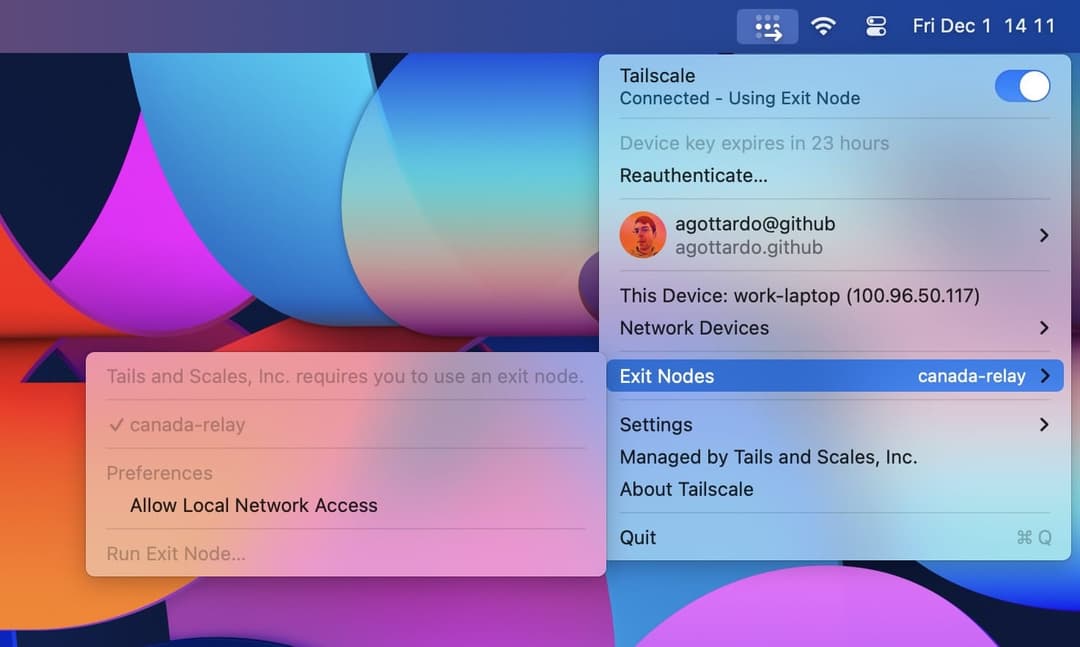
Set a different exit node when forced
The ExitNode.AllowOverride system policy lets users select a different exit node when theExitNodeID=auto:any system policy is enabled, requiring the use of an exit node.
- Supported platforms: Windows, macOS
- Possible values: Boolean
- Added in Tailscale versions: 1.88
Show contact information for your organization
Set an info message
Use the ManagedByCaption policy to specify a caption to be displayed in the Managed By view in the Tailscale client. Use this string value to provide your users with information on how to reach support resources for Tailscale in your organization.
- Supported platforms: macOS, iOS, Windows, Android
- Possible values: any String
- Added in Tailscale versions: 1.52, 1.62 (Windows), 1.66 (Android)
Set your organization name
Use the ManagedByOrganizationName policy to specify the name of the organization managing Tailscale, for instance "XYZ Corp, Inc.".
The value will be displayed in the Tailscale client, so that users can easily reach your internal support resources.
- Supported platforms: macOS, iOS, Windows, Android
- Possible values: any String
- Added in Tailscale versions: 1.52, 1.62 (Windows), 1.66 (Android)
Set a support URL
Use the ManagedByURL policy to specify a URL pointing to a help desk webpage, or other helpful resources for users in the organization. Selecting the Support button in the Tailscale UI will open this webpage.
- Supported platforms: macOS, iOS, Windows, Android
- Possible values: a valid URL
- Added in Tailscale versions: 1.52, 1.62 (Windows), 1.66 (Android)
Other settings
Set whether to allow incoming connections
The AllowIncomingConnections policy decides whether Tailscale should allow incoming connections to the device. This blocks any incoming connections over Tailscale by overriding the access control policies to deny access to the device.
- Supported platforms: Windows, macOS, iOS, tvOS, Android
- Possible values:
always,never,user-decides - Added in Tailscale versions: 1.56, 1.66 (Android)
Set Tailscale to always be connected
The AlwaysOn.Enabled system policy prevents users from disconnecting from the tailnet or exiting the client. When you enable this policy, you can also enable the AlwaysOn.OverrideWithReason policy to require a reason for disconnecting, and then use the ReconnectAfter system policy to set a timer that defines how long the client can stay disconnected from the tailnet.
Tailscale deprecated the ForceEnabled system policy in version 1.84. It will continue to work, however, we recommend using the AlwaysOn.Enabled system policy instead.
- Supported platforms: Windows, macOS, iOS
- Possible values: Boolean
- Added in Tailscale versions: 1.84
Set a required reason for disconnection
The AlwaysOn.OverrideWithReason system policy requires users to submit a reason when disconnecting the Tailscale client. This system policy is only available if AlwaysOn.Enabled is also enabled. User-provided reasons display in the Configuration logs page of the admin console.
On Windows and macOS, a user can provide a reason in one of the following ways:
- Enter the reason in a dialog that appears in the client UI when attempting to disconnect from the tailnet or exit the client.
- Use the CLI command
tailscale down --reason "<description>", providing the description in quotes. For example,tailscale down --reason "DNS issues".
On iOS, a user can provide a reason from the dialog box that displays in the client UI. The CLI command method is not supported.
- Supported platforms: Windows, macOS, iOS
- Possible values: Boolean
- Added in Tailscale versions: 1.84
Set an auth key
The AuthKey system policy lets you specify an auth key to authenticate managed devices without user interaction. All clients automatically try to use the auth key when launched unless the client is already logged in to Tailscale.
Storing authentication keys within an MDM solution poses a significant security risk. If the MDM becomes compromised, the attacker could access the auth keys and use them to authenticate with their target's network. Only consider this option after carefully reviewing the organization's security posture. For example, ensure you configure the auth keys specifically for the tags of the device and that access control policies only grant necessary access between the tailnet and the tagged device.
If you suspect an auth key has been compromised, revoke the auth key.
- Supported platforms: macOS, iOS, tvOS, Windows, Android
- Possible values: A Tailscale auth key. We recommend you use a one-off auth key.
- Added in Tailscale versions: 1.74
Specify the device serial number
On iOS and tvOS, third-party apps like Tailscale cannot access the device serial number unless an MDM solution is configured to provide Tailscale with it. The DeviceSerialNumber policy can be set to a string value to provide Tailscale with the serial number of the device. When posture checking is enabled on these two platforms and DeviceSerialNumber is non-empty, the serial number will be reported to the coordination server and will appear in the admin console.
- Supported platforms: iOS, tvOS
- Possible values: a String containing the device serial number
- Added in Tailscale versions: 1.70
Set excluded applications
The ExcludedPackageNames system policy allows you to specify a comma-separated list of Android package names that will be excluded from routing and DNS using Tailscale, even when Tailscale is connected. For more information, refer to the app-based split tunneling topic.
This policy is only supported on Android.
- Supported platforms: Android
- Possible values: String (a comma-separated list of application package names, such as
com.google.android.apps.maps,com.google.android.calendar) - Added in Tailscale versions: 1.70
Force Tailscale IP registration in Active Directory
The EnableDNSRegistration system policy enforces DNS registration and dynamic DNS updates for the Tailscale interface in Active Directory. This policy also prevents Tailscale from modifying the settings configured in the network adapter's properties or by other means.
This policy is only supported on Windows.
- Supported platforms: Windows
- Possible values:
always,never,user-decides - Added in Tailscale versions: 1.84
Force Tailscale to always be running
Tailscale deprecated the ForceEnabled system policy in version 1.84. It will continue to work, however, we recommend using the AlwaysOn.Enabled system policy instead.
When set to true, the ForceEnabled boolean policy instructs Tailscale to always be connected and actively monitor the tunnel state for disconnections. The Disconnect toggle will be disabled, to prevent users from disabling the VPN themselves. An attempt to disconnect will present a banner informing the user the organization's policy prevents Tailscale from being disconnected. If the client detects the VPN tunnel is down because the Tailscale VPN process was terminated, Tailscale will automatically restart it and reconnect.
This policy should always be used together with an always-on VPN configuration profile (available on supervised iOS devices). You might also want to set VPNOnDemandSettings to hide, to prevent the user from interacting with your on-demand VPN configuration.
- Supported platforms: macOS, iOS, Android
- Possible values: Boolean
- Added in Tailscale versions: 1.52
Suppress DHCP Option 121 warnings
DHCP Option 121 allows a DHCP server on a LAN to advertise routing rules for a given CIDR range without user input. While this feature is used on a very small number of networks to deploy routing rules to clients, it can also be misused by an attacker in a privileged position on the LAN to mislead clients into routing traffic meant for the Tailscale interface outside of the Tailscale tunnel. This malicious use of DHCP 121 is also known as the TunnelVision vulnerability (CVE-2024-3661).
By default, Tailscale v1.68 and later detect when DHCP Option 121 is being used, and the client will display a warning to the user in the UI when usage of this option is detected. You may set the HideDHCP121Warnings system policy to true to hide such warnings if you have a legitimate need to use Option 121.
- Supported platforms: macOS
- Possible values: Boolean
- Added in Tailscale versions: 1.68
Set included applications
The IncludedPackageNames system policy allows you to specify a comma-separated list of Android package names that will be forced to use Tailscale for routing and DNS whenever Tailscale is connected. Other apps will ignore Tailscale whenever a value is defined for this policy. For more information, refer to the app-based split tunneling topic.
This policy is only supported on Android.
- Supported platforms: Android
- Possible values: String (a comma-separated list of application package names, such as
com.google.android.apps.maps,com.google.android.calendar) - Added in Tailscale versions: 1.70
Suppress IP Address Copied notifications
When you use the Tailscale menu bar item to copy to the Clipboard the IP address of a device, a notification displaying the IP address is presented. The IPAddressCopiedAlertSuppressed policy can be used to suppress this Copied IP address to clipboard notification.
- Supported platforms: macOS
- Possible values: Boolean
- Added in Tailscale versions: 1.50
Set the key expiration notice period
The KeyExpirationNotice policy controls how long before key expiry should a notice be displayed. The default is 24 hours.
- Supported platforms: Windows, macOS, iOS
- Possible values: Go-style Duration, for example,
24hor5h25m30s - Added in Tailscale versions: 1.50 (Windows), 1.58 (macOS, iOS)
Set a custom control server URL
The LoginURL policy can be used to specify a custom control server URL. This should not be changed unless you are not using the standard Tailscale server. Use this policy if you're deploying your own server, such as Headscale.
- Supported platforms: macOS, iOS, tvOS, Windows, Android
- Possible values:
https://controlplane.tailscale.comor another Tailscale server instance - Added in Tailscale versions: 1.4 (Windows), 1.38.1 (macOS, iOS), 1.66 (Android)
- The now-deprecated key
ControlURLwas used in early versions of Tailscale for macOS and iOS
Set a machine certificate subject
The MachineCertificateSubject policy enables signed registration requests with an externally-provisioned machine certificate. This policy is only applicable to particular enterprise customers and they receive further documentation on how to correctly configure this option.
- Supported platforms: Windows
- Possible values: consult customer-specific documentation
- Added in Tailscale versions: 1.52
Enable gathering device posture data
The PostureChecking policy enables gathering of device posture data.
- Supported platforms: macOS, Windows, iOS, tvOS
- Possible values:
always,never,user-decides - Added in Tailscale versions: 1.52
Set a reconnection timer
The ReconnectAfter system policy lets your organization set a timer that indicates how long the client can remain disconnected from the tailnet. You can use this with or without the AlwaysOn.Enabled policy.
- Supported platforms: Windows, Android
- Possible values: Refer to
https://pkg.go.dev/time#ParseDurationfor information about the supported duration strings. - Added in Tailscale versions: 1.84
Set a suggested or required tailnet
The Tailnet policy allows the organization to specify a tailnet, its identity provider will be used on the login page. If the policy value is prefixed with required:, Tailscale will force that identity provider to be used and won't allow logging in with anything else.
- Supported platforms: macOS, iOS, tvOS, Windows, Android
- Possible values: A tailnet name, for example:
example.comorrequired:example.com - Added in Tailscale versions: 1.52, 1.66 (Android)
Suppress the first launch onboarding flow
The OnboardingFlow policy lets you disable the client onboarding flow that appears when you start Tailscale on a device for the first time. You might disable it if end-users are already familiar with the product and can get started on their own. On macOS, you would typically set up the VPN configuration automatically using a configuration profile when disabling the onboarding flow.
Tailscale deprecated the TailscaleOnboardingSeen system policy in version 1.86. It will continue to work, but we recommend using the OnboardingFlow system policy instead.
- Supported platforms: macOS, Windows, Android
- Possible values:
show,hide - Added in Tailscale versions: 1.86
Automatically start Tailscale when the user logs in
The first time the application is opened on a Mac, Tailscale installs a macOS login helper. This allows Tailscale to start automatically when the user logs into their account. The TailscaleStartOnLogin boolean policy controls whether the login helper should start Tailscale at login time.
- Supported platforms: macOS
- Possible values: Boolean
- Added in Tailscale versions: 1.46
Set unattended mode
The UnattendedMode policy sets the Unattended Mode option.
- Supported platforms: Windows
- Possible values:
always,never,user-decides - Added in Tailscale versions: 1.52
Set whether the device uses Tailscale DNS settings
The UseTailscaleDNSSettings policy instructs Tailscale whether to apply its DNS configuration when the tunnel is connected. This policy is the equivalent to tailscale set --accept-dns and allows administrators to override the DNS preference chosen by the user when necessary.
- Supported platforms: Windows, macOS, iOS, tvOS, Android
- Possible values:
always,never,user-decides - Added in Tailscale versions: 1.56, 1.66 (Android)
Set whether the device accepts Tailscale subnets
The UseTailscaleSubnets policy instructs Tailscale whether to accept subnets advertised by other nodes in your tailnet. This is the equivalent of tailscale set --accept-routes. If this is off, the device won't reach other devices behind a subnet router. When no value is specified for this policy, Tailscale defaults to true on Windows, macOS, Android, and iOS and false on Linux/BSD.
- Supported platforms: Windows, macOS, iOS, tvOS, Android
- Possible values:
always,never,user-decides - Added in Tailscale versions: 1.56, 1.66 (Android)
Set whether device hostnames can be modified
The Hostname policy allows IT administrators to override the hostname configured in the operating system and reported to the coordination server. This can be particularly useful on mobile devices, where the hostname provided by the operating system usually only contains the device's manufacturer name and model.
- Supported platforms: macOS, iOS, tvOS, Windows, Android
- Possible values: A String value such as
user-macbook-pro - Added in Tailscale versions: 1.80
Encrypt node state file
The EncryptState policy instructs Tailscale to only store the node state file in encrypted format on disk. The node state file contains credentials, like the node and machine keys, that could be copied to a different device if stored unencrypted.
Android, iOS, macOS (App Store variant), and tvOS always store the state file encrypted regardless of this policy. This policy only affects the behavior on Windows and macOS (Standalone variant).
- Supported platforms: Windows, macOS (Standalone variant only)
- Possible values: Boolean
- Added in Tailscale versions: 1.86
Change the visibility of UI items
Hide the Admin Console menu item
The AdminConsole policy can be used to show or hide the Admin Console item in the Tailscale menu.
- Supported platforms: Windows
- Possible values:
show,hide - Added in Tailscale versions: 1.50
Hide the CLI integration installer
The CLIIntegration policy can be used to show or hide the CLI Integration item in the Tailscale settings view.
When this policy is set to hide, the following message will be displayed if the user attempts to use the app settings to install the Tailscale CLI helper in /usr/local/bin/tailscale:
- This Tailscale install is managed by your organization. Contact your administrator to get started with the Tailscale CLI.
- Supported platforms: macOS
- Possible values:
show,hide - Added in Tailscale versions: 1.68
Hide the exit node picker
The ExitNodesPicker policy can be used to show or hide all UI items to choose an exit node in the Tailscale client.
- Supported platforms: macOS, iOS, Windows, Android
- Possible values:
show,hide - Added in Tailscale versions: 1.50, 1.66 (Android)
Hide network devices
The HiddenNetworkDevices policy can be used to hide one or more categories of network devices normally displayed in the Tailscale client. Administrators can choose to hide:
- devices owned by the current user
- devices owned by other users
- tagged devices
If all three options are chosen, the Network Devices menu item disappears entirely and users aren't able to see any device in the tailnet.
- Supported platforms: macOS, iOS, Android
- Possible values: String Array. Use one or more of:
current-user,other-users,tagged-devices. - Added in Tailscale versions: 1.52, 1.66 (Android)
Hide the Tailnet Lock settings
The ManageTailnetLock policy can be used to show or hide the Manage Tailnet Lock menu item.
- Supported platforms: macOS, iOS, Android
- Possible values:
show,hide - Added in Tailscale versions: 1.50, 1.66 (Android)
Hide the Network Devices menu
The NetworkDevices policy can be used to show or hide the Network Devices menu item from the Tailscale client.
- Deprecated : Prefer using
HiddenNetworkDevicesinstead, which works on other platforms too. - Supported platforms: Windows
- Possible values:
show,hide - Added in Tailscale versions: 1.50
Hide the Preferences Menu
The PreferencesMenu policy can be used to show or hide the Preferences menu item from the Tailscale client.
- Supported platforms: Windows
- Possible values:
show,hide - Added in Tailscale versions: 1.50
Hide the Reset To Defaults menu item
The ResetToDefaults policy can be used to show or hide the Reset to Defaults menu item in the Tailscale client.
- Supported platforms: macOS
- Possible values:
show,hide - Added in Tailscale versions: 1.50
Hide the Run as Exit Node menu item
The RunExitNode policy can be used to show or hide the Run as Exit Node menu item.
- Supported platforms: macOS, tvOS, Windows, Android
- Possible values:
show,hide - Added in Tailscale versions: 1.50, 1.66 (Android)
Hide the Start on Login menu item
The StartOnLoginMenuItem policy can be used to show or hide the Start on Login menu item.
- Supported platforms: macOS
- Possible values:
show,hide - Added in Tailscale versions: 1.50
Hide the debug menu
The TestMenu policy can be used to show or hide the debug menu in the Tailscale client. On macOS, this system policy will also hide any information displayed when holding down the Option key while selecting the Tailscale menubar item.
- Supported platforms: macOS, Windows
- Possible values:
show,hide - Added in Tailscale versions: 1.50
Hide the update menu
The UpdateMenu policy can be used to show or hide the Update Tailscale menu option on Windows, and Update Available options on macOS and iOS.
- Supported platforms: Windows, macOS (Standalone variant only), iOS
- Possible values:
show,hide - Added in Tailscale versions: 1.50 (Windows), 1.56 (macOS [Standalone variant only], iOS)
Hide the VPN On Demand menu item
The VPNOnDemandSettings policy can be used to show or hide the VPN On Demand menu item. You might want to use this setting if you're deploying your own VPN configuration profile for Tailscale, and you don't want your users to interact with the on-demand VPN configuration you set up for them.
- Supported platforms: macOS, iOS
- Possible values:
show,hide - Added in Tailscale versions: 1.52
