DNS in Tailscale
Tailscale provides each device on your network with a unique IP address that stays the same no matter where your devices are. However, IP addresses aren't very memorable, and can be unwieldy to work with. You can map Tailscale IPs to human readable names using DNS.
You can manage DNS for your Tailscale network in at least three ways:
- Using MagicDNS, our automatic DNS feature
- Using the DNS settings page in the admin console
- Using public DNS records
Using MagicDNS
Tailscale can automatically assign DNS names for devices in your network when you use the MagicDNS feature.
Using DNS settings in the admin console
Tailscale's admin console has a DNS page that lets you configure settings for your network:
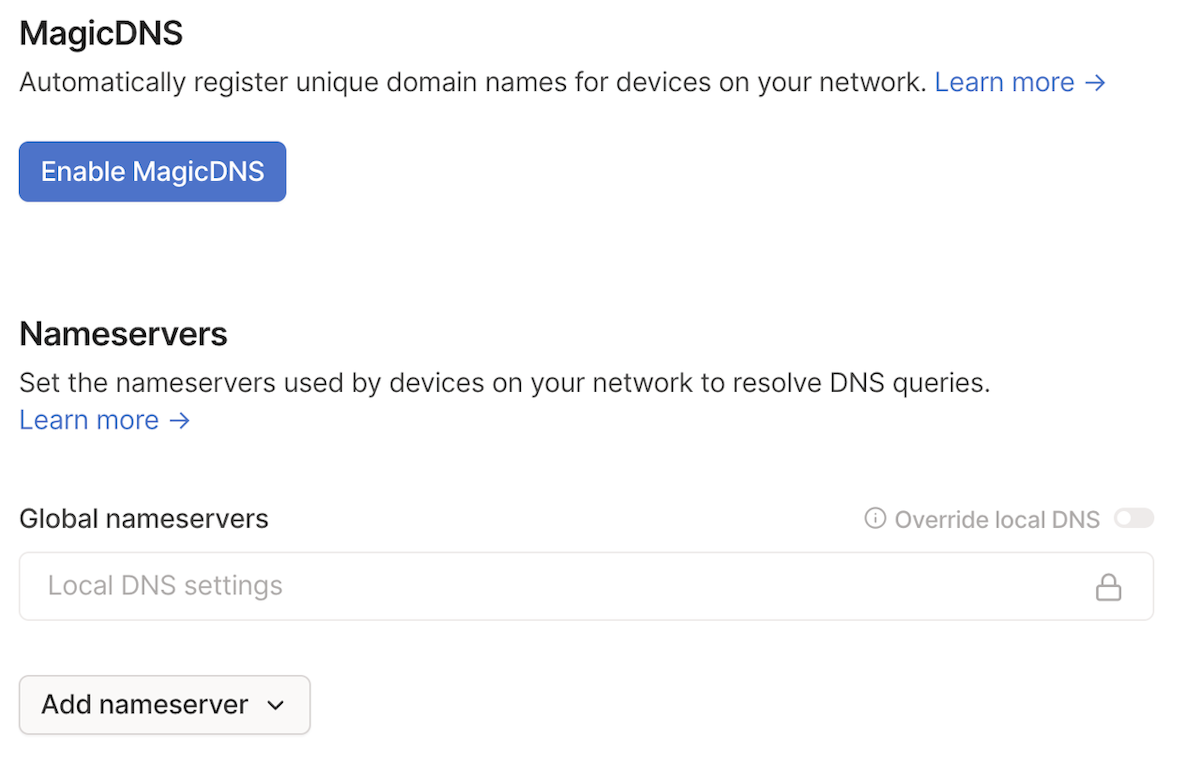
MagicDNS
MagicDNS determines whether your network will use MagicDNS to automatically assign DNS names to devices in your network. MagicDNS is optional, and not required to use other DNS settings.
Nameservers
Nameservers are the IPv4 or IPv6 addresses of DNS servers you want your Tailscale nodes to use for lookups, when connected to your network. Many companies have internal private DNS servers with the names of their private machines. If so, you can add those DNS servers here.
There are two types of nameservers:
-
Restricted Nameservers (also known as split DNS) only apply to DNS queries matching a certain search domain. If you configure 1.1.1.1 as a nameserver for example.com, only DNS queries like "foo.example.com" and "bar.example.com" will be handled by 1.1.1.1.
-
Global Nameservers handle DNS queries for any domain.
You can use a public DNS nameserver, or run your own. Some public global DNS nameservers include:
9.9.9.9,149.112.112.112,2620:fe::fe, and2620:fe::9, provided by Quad98.8.8.8,8.8.4.4,2001:4860:4860::8888, and2001:4860:4860::8844, provided by Google1.1.1.1,1.0.0.1,2606:4700:4700::1111and2606:4700:4700::1001, provided by Cloudflare
You can also set a personalized DNS nameserver, such as NextDNS, as your global nameserver.
Tailscale considers each global DNS nameserver's list of addresses as one entity. For example, if you add
8.8.8.8, the other three Google nameserver addresses are also added—you wouldn't be able to add8.8.8.8while excluding8.8.4.4or the other Google addresses. This is true whether you add the addresses manually or through the dropdown in the DNS page of the admin console.These nameservers are available in a dropdown when you add a nameserver using the DNS page of the admin console.
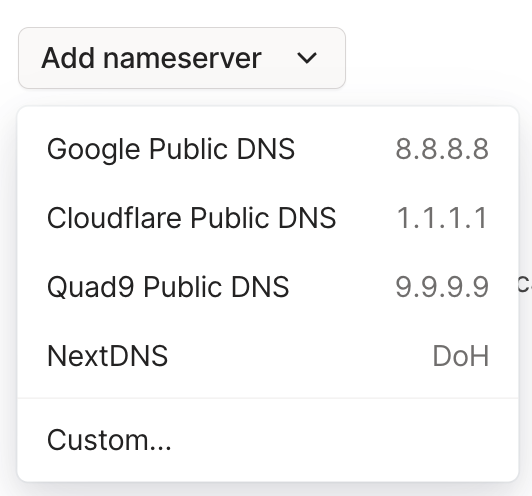
For redundancy, use more than one global nameserver (which can be from the same provider).
By default, clients of your network will use their local DNS settings for all queries. To force clients to always use nameservers you define, you can enable the "Override local DNS" toggle.
Unless your nameservers are public, or using Tailscale IP addresses, you will probably need to configure subnet routing so your nodes can reach the private DNS servers.
Search Domains
Search domains provide a convenient way for users to access local network resources without having to specify the full domain path every time they connect to a resource. A user can specify a list of domain suffixes that are automatically appended to any domain name that is not a fully qualified domain name (FQDN).
Only nodes that have been updated to Tailscale v1.34 or later will use search domains.
For example, if a tailnet has example.com and test.com configured as search domains, and an end user enters the phrase server, the phrase will first be used to search for server.example.com against the tailnet's configured nameservers such as 8.8.8.8 or 1.1.1.1. If no match is returned, it will then search for server.test.com against the tailnet's configured nameservers.
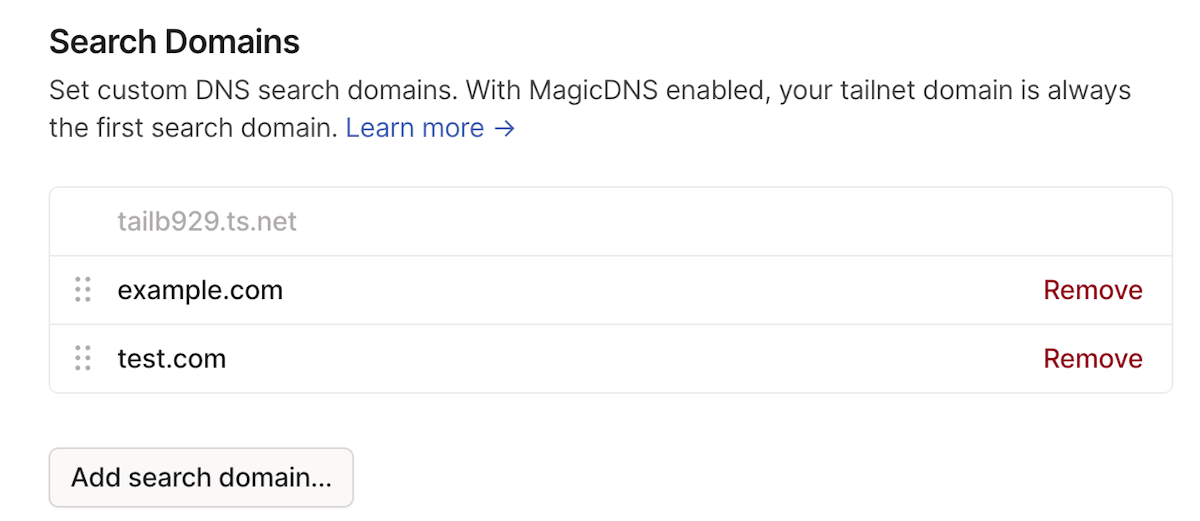
- When MagicDNS is enabled, it is always the first domain in the Search Domains list. This is not configurable by a user.
- You can add, reorder, modify, and remove your search domains.
Using a public DNS subdomain
If you'd prefer not to manage DNS settings via the admin console, you can instead publish records on your public-facing DNS server, assuming you have one. The DNS names can be looked up (converted to a private IP address) by anyone on the Internet, but because Tailscale IP addresses are only accessible to users of your network, this is relatively harmless.
Almost every organization already has a public DNS server for routing email and publishing a website, so this is easier than setting up an internal private DNS server.
Tailscale does not offer a DNS server, so you will need to use one that you run yourself, or one offered by your cloud or domain host, or by some other DNS provider. Note that public DNS names may take a while to propagate once you add them.
FAQ
How can I define a search domain without a nameserver?
Previous versions of the DNS settings page allowed defining search domains separately from nameservers. However, due to cross-platform compatibility reasons, this is no longer possible. To define a search domain, you'll need to add at least one nameserver along with it.
If you don't have a preference, we recommend using well-trusted public DNS nameservers alongside your search domain.
Can I add arbitrary DNS records to MagicDNS?
Adding arbitrary records isn't currently possible. Subscribe to or comment on this GitHub issue for updates.
How can I test my DNS configuration?
Traditionally, network admins will use a tool like nslookup to review DNS responses for various domains. However, on some platforms nslookup doesn't use DNS information provided by the OS, and returns incorrect results. You'll likely notice this issue when using split DNS or MagicDNS, which rely on advanced DNS features.
To test DNS settings on different platforms, we recommend the following approaches:
Use the native dscacheutil command:
dscacheutil -q host -a name <domain-or-magic-dns-hostname>
For example, searching up the IP address for a MagicDNS hostname will return:
$ dscacheutil -q host -a name my-server
name: my-server.example.ts.net
ip_address: 100.15.193.72
Does it matter how I order my DNS resolvers?
The short answer: no.
The longer answer: it depends. If you’ve been managing network interfaces for a while, you might expect to be able to give an operating system a list of DNS nameservers in order, and that operating system will try each of those nameservers in sequence to find a given domain.
However, as increasingly more systems and software applications require a connection to the internet to function, even small delays or rare hiccups in DNS lookup can result in a degraded user experience. In response, many modern operating systems have adopted more complicated rules for how to optimize response time when multiple DNS nameservers are available.
They might:
- Query nameservers in order, with small delays in between each attempt
- Query all nameservers in parallel
- Change the order of nameservers based on past performance
- Change the order of nameservers based on known geographic proximity
- Load balance queries between nameservers
Since each operating system handles resolver ordering a little differently, we cannot guarantee that the DNS resolvers you add to the DNS settings page in the admin console will be queried in the exact order that you’ve specified. Depending on your particular DNS settings and your operating system, Tailscale will either proxy all DNS requests—in which case we query all nameservers in parallel and use the quickest response—or defer to the operating system, which we have no control over.
If you absolutely need nameservers to be in a specific order, it might be because you expect one of them (such as a private DNS service you run) to have different responses than the others. In that case, you’re probably better off using the split DNS feature or setting up conditional forwarding on your private DNS service and only using that resolver in your settings.