Tailscale tries to be zero-configuration: you install it, log in, and it should just work. That means we need to interact with the underlying OS a bunch.
An example of this is the firewall on Windows: if we did nothing, by default Tailscale wouldn’t be allowed to receive new incoming WireGuard tunnels, and the Tailscale network interface as a whole might not allow incoming traffic.
So, we need to instruct the Windows firewall to allow our traffic to flow, so that connectivity works and Windows doesn’t interfere with Tailscale’s centralized ACL enforcement.
This post is going to explore Windows’s firewalling functionality, and how you can play with it yourself in Go.
Firewalling on Windows
At the core of Windows firewalling is the Windows Filtering Platform (WFP). The WFP is a combination of in-kernel and userspace facilities to program and enforce packet filtering rules efficiently.
Most Windows users never interact with WFP directly. If you’ve seen a firewall-related pop-up in the past, you’ve interacted with the unfortunately named “Windows Defender Firewall with Advanced Security.” (one wonders what firewall would advertise itself as having Basic Security)
Windows Defender takes care of fancy things like prompting you the first time an application wants open a port, and translates high-level policies like “allow file sharing services on private network interfaces” into lower level rules that WFP can apply to the network traffic.
If you have relatively manual needs, then you can stop reading now: Windows Defender exposes most of WFP’s featureset in an easy to use GUI form. With a few clicks, new policies are set and forget.
However, if you’re looking for automated firewall reconfiguration from
software, things get a bit less pretty. You can edit Windows
Defender’s policies using netsh.exe advfirewall, but that implies
shelling out to netsh.exe when you want to make changes, and manually
keeping your desired rules and Windows Defender’s configuration in
sync.
Fortunately, for more advanced use, we can skip Windows Defender and use WFP’s API directly! Let’s look at how that works.
The Windows Filtering Platform (WFP)
Applications can access WFP through the API exposed by the
fwpuclnt.dll system library. Microsoft has extensive reference
documentation, so I’ll stick to providing an introductory tour,
through the lens of inet.af/wf, a package we developed to
interact with WFP from Go.
To interact with WFP, you first need to create a session through which you’ll send further instructions:
session, err := wf.New(&wf.SessionOptions{
Name: "my WFP session",
Dynamic: true,
})
WFP sessions have a few options, but the most interesting is whether the session should be dynamic. Filtering rules created within a dynamic session are automatically removed when the process that created the session exits. This is very handy if you only want rules to exist while your service is running. The alternative, a static session, lets you create long-lived rules that can persist even across reboots without further intervention.
With a session open, we can list and create firewall rules. But before we do, we should look a little more into how the packet filtering framework is organized.
WFP plugs into the Windows network stack through a set of layers. Layers are inspection points in the packet processing flow, a place where WFP can look at packets and pass judgement on them. Each layer has a different set of information to offer, so filtering rules need to adjust to the information available in a particular layer.
For example, an IPv4 UDP packet arriving from the network goes through the following layers:
INBOUND_IPPACKET_V4, which has access to IP-level information only (roughly up to and including OSI layer 3), mainly source/destination address and arrival interface.INBOUND_TRANSPORT_V4, which has access to UDP-level information (roughly up to and including OSI layer 4): source and destination IP and port, the IP protocol (in our case, UDP), and a little bit of metadata such as IPSec realm IDs.ALE_AUTH_RECV_ACCEPT_V4, for the first packet of a UDP session only. This is the main event, where filters have access to all information up to OSI layer 7, including such things as the identity of the process that would receive the packet if we allow it to proceed.ALE_FLOW_ESTABLISHED_V4, an informational-only layer that lets applications get notified for every new session that the ALE filtering layers (likeALE_AUTH_RECV_ACCEPT_V4) allowed.DATAGRAM_DATA_V4, similar toINBOUND_TRANSPORT_V4in amount of detail, but which sees both directions of traffic flow, not just the inbound direction.
While you can create rules at any of these layers, most applications will want to focus on the Application-Layer Enforcement (ALE) layers. These layers only get invoked once per connection, to decide whether the connection as a whole should be permitted. After that, all subsequent packets can avoid those heavy layers, for improved performance.
(You might be wondering what a “connection” means when talking about UDP. WFP, like many other such systems, thinks of a UDP “connection” to be a flow of UDP packets between one source and destination, with an idle timeout of a few minutes.)
Rule priority and sublayers
Now that we know what layers are and which ones we should be looking at, we need to look at rule weights and sublayers before we can add rules.
Every rule in WFP has a weight, which dictates how the rule orders itself relative to other rules. To assess a packet, you take all the rules whose conditions match the packet, sort them from highest to lowest weight, and run through them in order until you find a rule that returns either Permit or Block. That’s your verdict.
But that’s not all! Within layers, WFP has sublayers. A sublayer is a container for rules, which itself has a weight. When a packet arrives at a layer, all sublayers get to have a look at it, and return a verdict according to their weighted rules.
Once all sublayers have returned a verdict, WFP runs “arbitration” and collapses all those individual verdicts into a final Permit or Block. The exact rules are quite involved, but the basic logic is that Block overrides Permit, so all sublayers have to return either Permit or Continue (a.k.a. “no opinion”) for a packet to be allowed.
(The reason the full rules are more complex is that sublayers can return “soft” or “hard” Permits, with the latter overriding a Block in a different layer. And then there’s yet another separate action called a Veto, which is an “even harder” Block that overrides even hard Permits. You can almost picture the succession of meetings that led to this rule one-upmanship!)
Sublayers allow us to construct different sets of filtering rules that do not interfere with each other, but all have a say in what traffic is permitted. For example, in addition to whatever Windows Defender does in its own sublayer, we might add a sublayer stating that no matter what Windows Defender thinks, no inbound connections are ever allowed on a particular interface. Those sublayers will compose such that, for that one interface, our Block “vote” will overrule whatever permissions Windows Defender wanted to grant.
Adding filter rules
Now that we know a little about how WFP is architected, we can start adding rules. As a reasonably elaborate example, let’s look at the “default route killswitch” that’s popular among privacy VPNs. The privacy killswitch is a set of rules that block all outbound traffic on interfaces other than the VPN interface.
While privacy VPNs tend to advertise this as an extra safety measure that guards against traffic accidentally doing the wrong thing, this killswitch procedure is actually required to make default route VPNs work at all on Windows! When the VPN adds a default route pointing to the VPN interface, this only affects new connections going forward.
You might think this is a bit of an edge case, but modern browsers maintain a socket pool to improve performance when browsing websites. That means that if you load a website before enabling the VPN, then continue browsing… you’re likely to still be browsing that site sans VPN.
Fortunately, WFP can help us with that: whenever you change the rules in an ALE layer, this triggers ALE reauthorization: already-open connections are resubmitted to the filtering engine, and the rules (including the new ones you added) get a chance to forcibly terminate them, even though they were previously authorized.
To begin with, let’s register a new sublayer with WFP:
guid, _ := windows.GenerateGUID()
sublayerID := wf.SublayerID(guid)
session.AddSublayer(&wf.Sublayer{
ID: sublayerID,
Name: "Default route killswitch",
Weight: 0xffff, // the highest possible weight
})
(we’ve elided error checking for readability in this post, though of course for production code you need to check for errors properly at every step.)
We’ve placed our sublayer at the top of the sublayer cake (Windows
Defender registers itself at 0x1000, and no core Windows sublayer
ranks higher than 0xD000), so if we issue a Block verdict,
nobody else can overrule it.
Now it’s time to add some rules. First, we want to permit all traffic in and out of our VPN interface:
layers := []wf.LayerID{
wf.LayerALEAuthRecvAcceptV4,
wf.LayerALEAuthRecvAcceptV6,
wf.LayerALEAuthConnectV4,
wf.LayerALEAuthConnectV6,
}
for _, layer := range layers {
guid, _ := windows.GenerateGUID()
session.AddRule(&wf.Rule{
ID: wf.RuleID(guid),
Name: "Allow on VPN interface",
Layer: layer,
Sublayer: sublayerID,
Weight: 1000,
Conditions: []*wf.Match{
&wf.Match{
Field: wf.FieldIPLocalInterface,
Op: wf.MatchTypeEqual,
Value: uint64(5), // interface ID
},
Action: wf.ActionPermit,
},
})
Broadly speaking, for every rule we want to add, we have to add it four times, to the layers for: inbound IPv4, outbound IPv4, inbound IPv6, and outbound IPv6. The loop above illustrates this, but for future rules we’ll show just one of the layers, for brevity.
To further simplify these code examples, I hardcoded interface number 5 as the VPN interface ID. In real code, you’d look up the interface ID (using the winipcfg package, for example) and then use that.
Next, we need to allow some traffic to continue using non-VPN interfaces. Let’s allow DHCP to use any interface it pleases:
guid, _ := windows.GenerateGUID()
session.AddRule(&wf.Rule{
ID: wf.RuleID(guid),
Name: "Allow DHCP",
Layer: wf.LayerALEAuthRecvAcceptV4,
Sublayer: sublayerID,
Weight: 900,
Conditions: []*wf.Match{
&wf.Match{
Field: wf.FieldIPProtocol,
Op: wf.MatchTypeEqual,
Value: wf.IPProtoUDP,
},
&wf.Match{
Field: wf.FieldIPLocalPort,
Op: wg.MatchTypeEqual,
Value: uint16(68), // DHCP client port
},
},
Action: wf.ActionPermit,
})
Here we see a rule with multiple match conditions, all of which must match in order for a connection to be allowed. We’re saying that any UDP session with port 68 as the local port is permitted. In real code, you might want to make this more restrictive, e.g. by constraining on the remote port as well, or by listing a specific set of interfaces where DHCP traffic is expected.
We also need to allow the VPN process itself to send its encrypted packets out through normal interfaces. Fortunately, unlike Linux, the Windows firewall can have rules that are based on the identity of particular programs:
guid, _ := windows.GenerateGUID()
// Get the absolute path of the current program
execPath, _ := os.Executable()
// Ask windows for the corresponding application ID
appID, _ := wf.AppID(execPath)
// And let it through the firewall
session.AddRule(&wf.Rule{
ID: wf.RuleID(guid),
Name: "Allow VPN program",
Layer: wf.LayerALEAuthRecvAcceptV4,
Sublayer: sublayerID,
Weight: 800,
Conditions: []*wf.Match{
&wf.Match{
Field: wf.FieldALEAppID,
Op: wg.MatchTypeEqual,
Value: appID,
},
},
Action: wf.ActionPermit,
})
Finally, now that we’ve allowed VPN traffic and a few exceptions, we can add a lower-weight rule to block everything else:
session.AddRule(&wf.Rule{
Name: "Block everything",
Layer: wf.LayerALEAuthRecvAcceptV4,
Weight: 100,
Conditions: nil,
Action: wf.ActionBlock,
})
Life of a blocked packet
With these rules in place, we can see how this would play out for an incoming connection. Say you’re running a development web server on TCP port 8080, and when Windows Defender prompted you about it, you instructed it to allow incoming traffic to port 8080.
A connection comes in over your VPN. Let’s skip the layers we haven’t
touched, and see what happens in the ALE_AUTH_RECV_ACCEPT_V4 layer.
Both our sublayer and Windows Defender’s sublayer get a chance to look at the connection. In our sublayer, the connection matches the 1000-weight rule, because the local interface for this connection is the VPN, so we issue a Permit verdict. Similarly, Windows Defender issues a Permit on the basis of the protocol (TCP) and port (8080). The layer got two Permits from its sublayers, so the connection is allowed.
Now, someone tries to connect to your webserver over the LAN. Windows Defender’s sublayer permits this as well (it’s still TCP port 8080), but in our sublayer none of the Permit rules match the connection any more, so we fall through to the final Block rule, and issue a Block verdict. Block outranks Permit, so even though Windows Defender was okay with the incoming connection, we overruled and blocked it.
Comparison to Linux
If, like me, you came from the Linux world, it may take a little adjusting to think like WFP expects you to, but here’s a decoder ring for some things. It’s also instructive in that we can see where each system shines or falls short.
| Feature | WFP | iptables |
|---|---|---|
| Filter organization | Layers | Tables and chains |
| Rule coexistence | Sublayers | No direct analog. Sub-chains, sort-of |
| Rule ordering | Relative weight | Explicit ordering |
| Connection-oriented processing | ALE layers | -m state --state NEW |
| Allowing traffic | Permit action | -j ACCEPT |
| Blocking traffic | Block action | -j REJECT |
| Custom actions | WFP callouts | Packet mangling |
| Advanced processing | WFP callouts | Send to userspace process |
| Advanced matching | Built-in | Extension match modules |
The main thing that has no analog in the Linux world is sublayers, and how verdicts flow from sublayers out. In this respect, in Windows we get a feature that many firewall-altering Linux programs try to emulate by adding sub-chains, and occasionally by fighting for the first position in chains to ensure that nothing else can mess with their traffic.
On the flip side, Linux offers a lot more packet mangling and advanced processing capabilities out of the box, via iptables extensions. WFP has a mechanism for this called “callouts”, which let filtering rules invoke a function that’s been registered with the filtering framework.
However, there are far fewer callouts available by default, and implementing new ones requires writing a kernel driver. Combined with the absence of a mechanism to kick packets up to userspace for processing, that means the Windows firewall is harder to innovate with.
With that said, out of the box WFP’s ALE layers offer vastly more information about a connection than iptables does. Most usefully, you can match on the ID of the application that is receiving or making a connection, making it trivial to express rules like “tailscale.exe can dial out,” something Linux still cannot do well (although you can somewhat emulate this with user and group matches).
Conclusion
The WFP framework is a very interesting take on network firewalling. We hope we’ve given you a taste of what it can do, and how to bend it to your will when writing your own software.
Tailscale is using the inet.af/wf package in our Windows
client to control the firewall at this point, although the API is
still subject to change. Contributions for missing features or bugs
are most welcome over on GitHub!


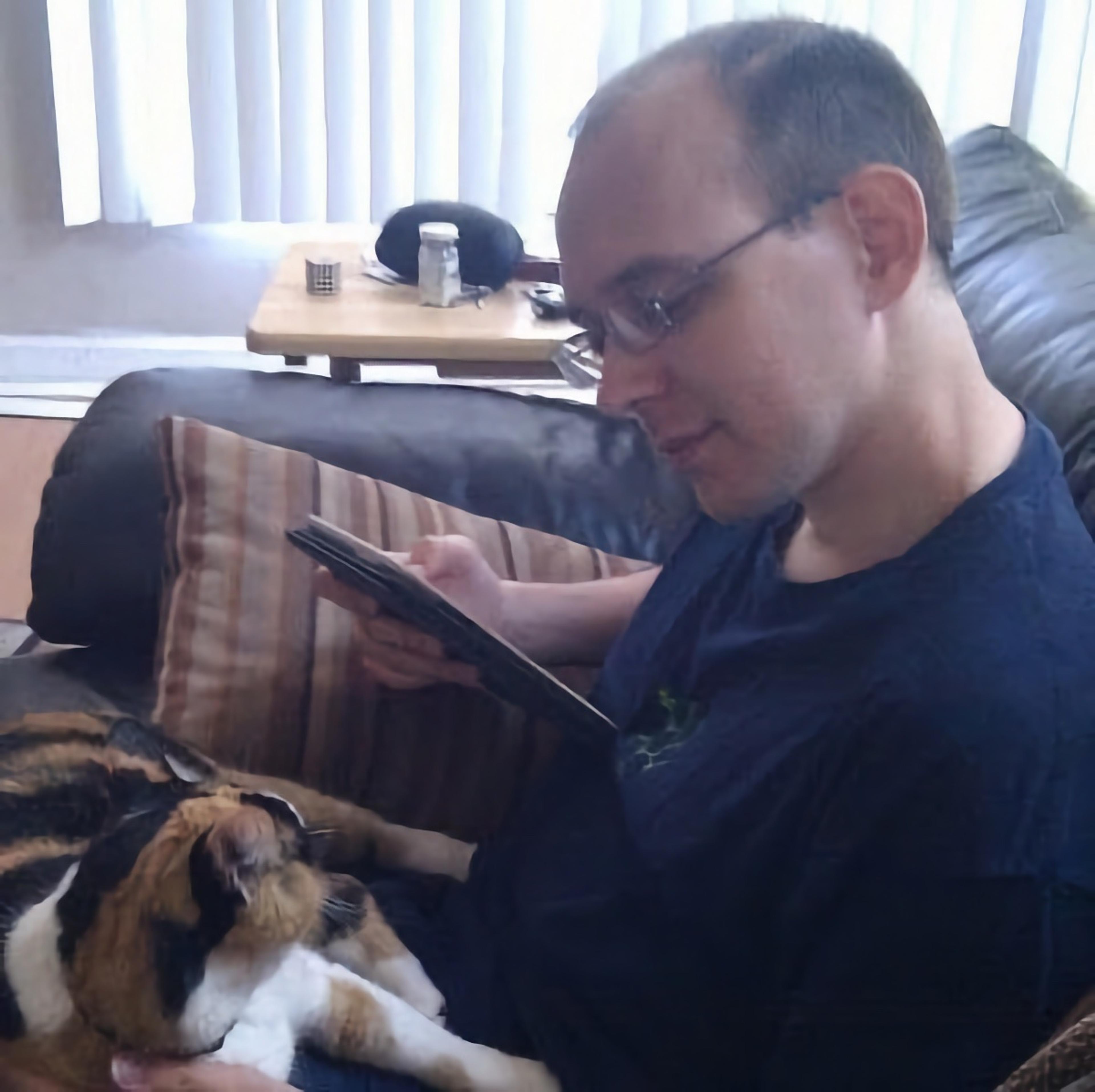 David Anderson
David Anderson




