Taildrop
Taildrop is a feature that makes it easy to send files between your personal devices on a Tailscale network.
Like all traffic sent over Tailscale, Taildrop transfers files over encrypted peer-to-peer connections, using the fastest available path. This makes it a great solution for sending sensitive or large files without third-party servers in the middle.
This feature is in public alpha, with many planned improvements to the UX and capabilities. To try Taildrop today, you'll need to opt-in for your network and use Tailscale v1.8 or later.
Enabling Taildrop for your network
Since Taildrop is an alpha feature, you'll need to opt your network in to the test to use it. You can do so from the General settings page of the admin console, by turning on the Send Files feature.
Setting up Taildrop on Synology
Taildrop is only available on Synology with Tailscale v1.18.2 or later. Currently that means you need to manually install Tailscale on your Synology NAS. Ensure you are running Tailscale v1.18.2 or later on your Synology instance if you want to set up Taildrop.
To set up your NAS to receive Taildrop files:
-
In the Synology DSM web UI, go to Main Menu > File Station.
-
Click Create and then click Create New Shared Folder.
-
In the Shared Folder Creation Wizard, use Taildrop for the name of the folder.
-
Set other values per your choice and continue through the wizard until you have created the Taildrop Shared Folder.
-
In File Station, right-click the Taildrop folder and click Properties.
-
Click Permission.
-
Select the tailscale system user and click Edit. Note that the tailscale system user is literally shown with name tailscale, it is not the name of a user on your tailnet.
-
Grant read/write access to tailscale.
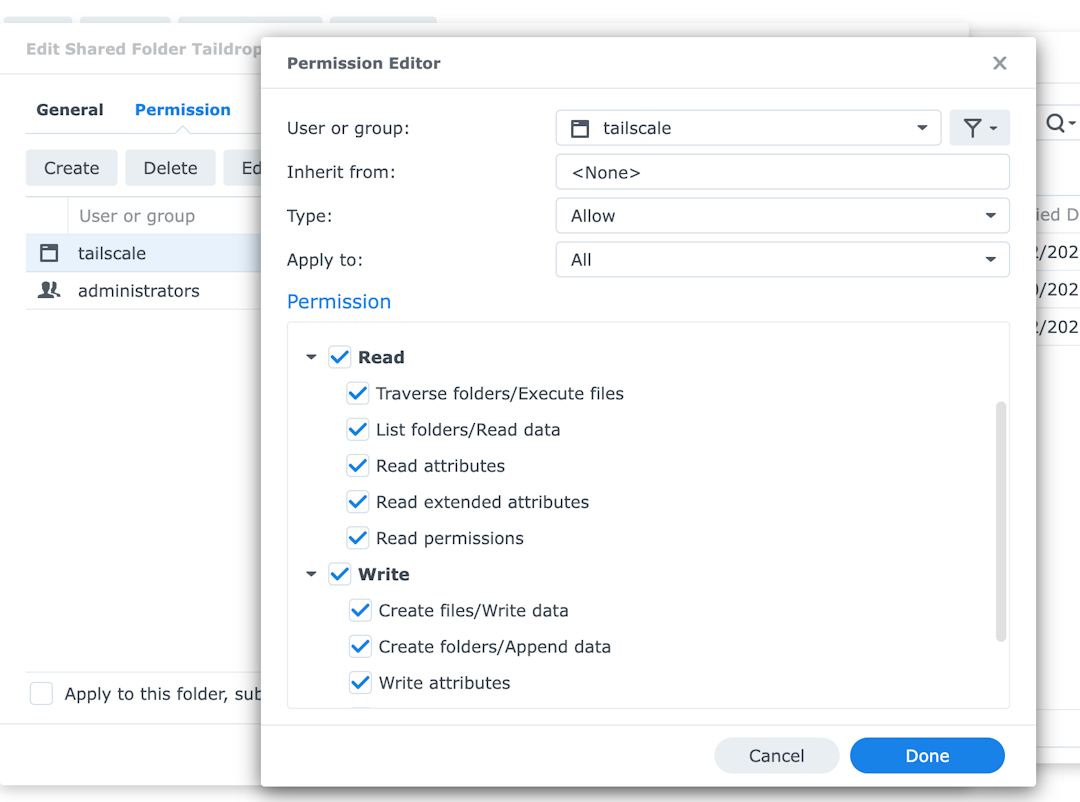
-
Click Done and then click Save.
-
Once you have completed the above steps, restart Tailscale on your Synology instance.
You should now be able to receive Taildrop files on your Synology instance.
Setting up Taildrop on QNAP
-
Open QNAP File Station.
-
Click the New Folder icon, then select Shared Folder.
-
In the Folder Name field, enter the folder name "Taildrop".
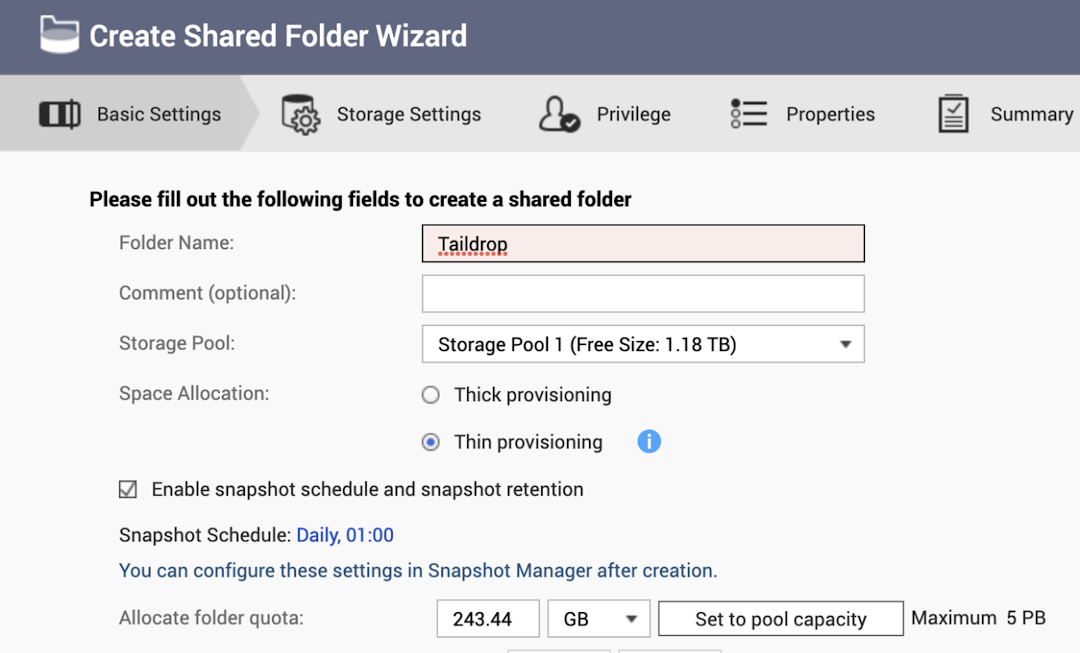
-
Save your changes.
You should now be able to receive Taildrop files on your QNAP instance. When devices on your tailnet send files to your NAS, they will automatically be added to the "Taildrop" folder.
Sending files with Taildrop
You can transfer any kind of files with Taildrop.
Taildrop is currently limited to sending files between your own personal devices. You cannot send files to devices owned by other users even on the same Tailscale network.
Taildrop permits you to share files between devices that you are logged in to, even if ACLs are used to restrict access to the devices. You cannot use Taildrop to send files to and from nodes you have tagged.
Taildrop also requires both devices to be running Tailscale v1.8 or later. Older devices will not appear.
Before using Taildrop for the first time, it must be enabled in System Settings > Privacy and Security > Extensions > Added Extensions. Check "Sharing" under Tailscale.
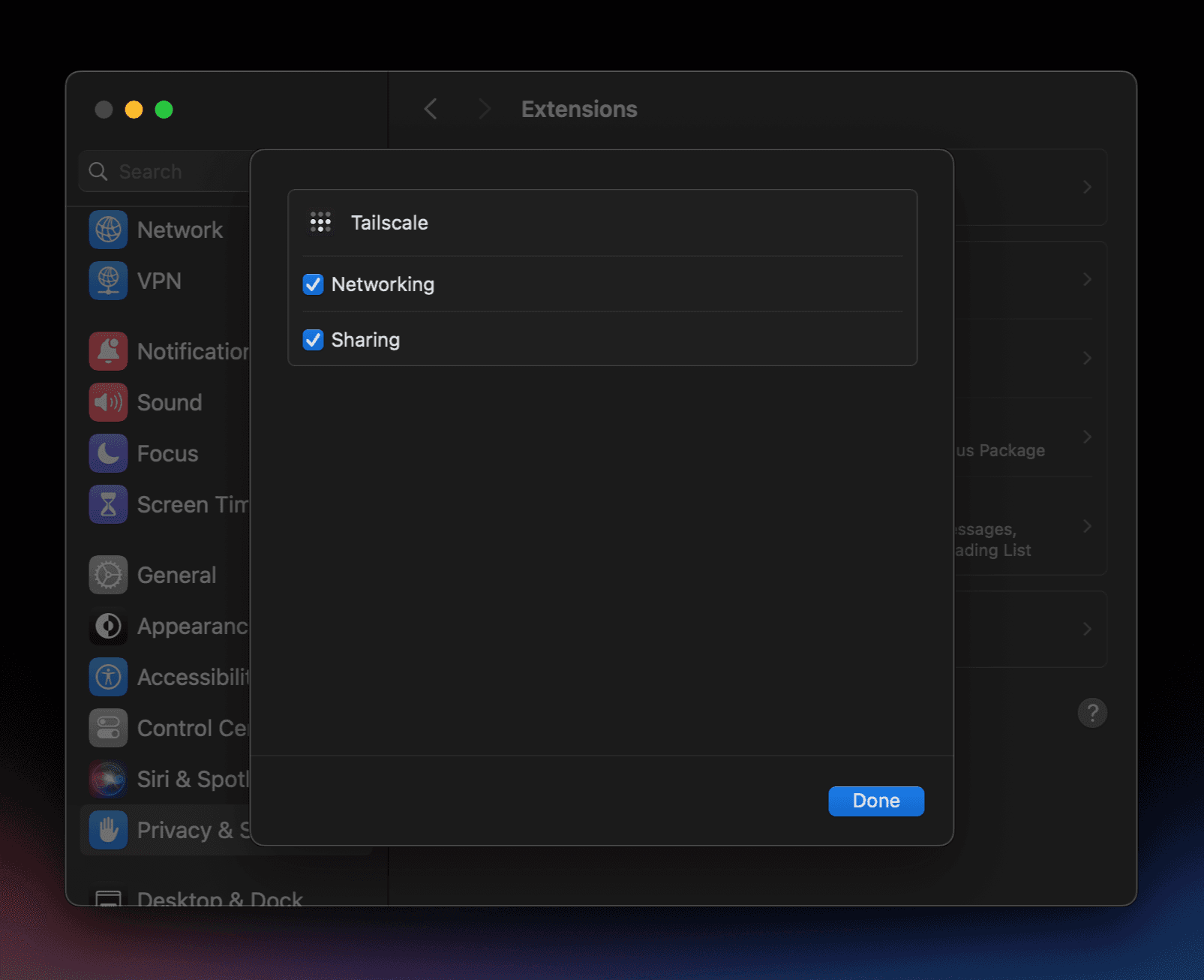
Send files to other devices via the right-click Share menu.
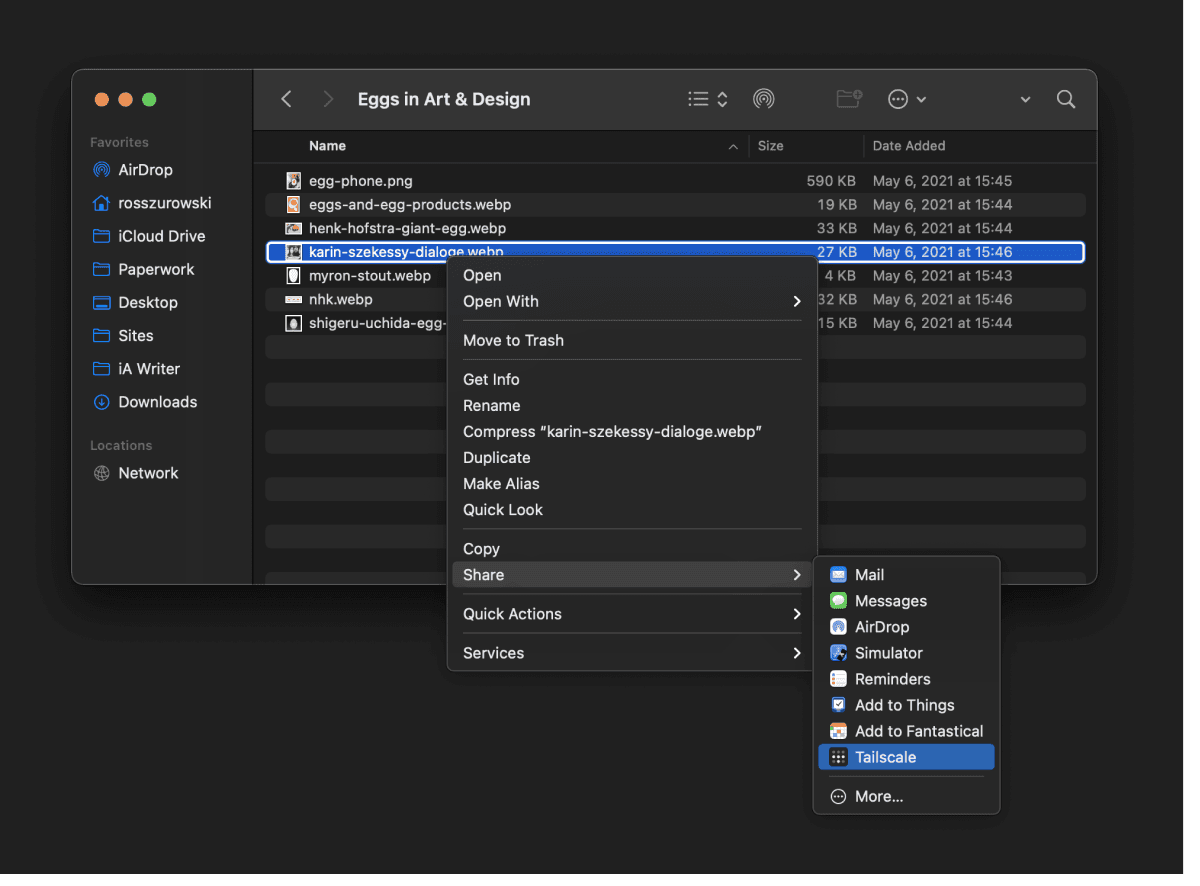
Resuming interrupted transfers
If your Taildrop file transfer is interrupted, you can retry the transfer and Taildrop will attempt to resume the transmission where it left off. This is especially useful when transferring large files. In most cases, a transfer can be resumed for up to an hour after it failed. For now, Taildrop can resume transfers on all platforms except when a macOS or iOS device is receiving the file.
Receiving files with Taildrop
Example: Securely transfer sensitive documents from your computer to mobile device for easier on-the-go access
Finding a way to transfer sensitive files (such as medical or tax documents) between your devices can be fairly involved. Cloud-based transfer or file storage solutions carry the security and vulnerability risks of having your documents accessible via the internet. Airdrop works without needing to upload anything to the internet, but only between Apple devices and only when they’re close to one another.
Taildrop provides an easy way to share your sensitive files between any of your devices. And no matter where your devices are, the files are sent over encrypted peer-to-peer connections. So, you’re guaranteed the only machines that will ever have access to the files during the transfer are the sending and receiving devices.
Example: Send family photos from your phone to your computer
Taildrop lets you share your photos cross-platform without needing to upload them anywhere.
Example: Share screenshots to your computer
Ever take screenshots or screen recordings but don’t actually need them on the device you captured them on? Here at Tailscale we take a lot of screenshots of our client apps during the development process that we then have to transfer to our computers so we can upload them to a desktop tool such as GitHub or Figma. Taildrop helps you quickly transfer these, so you can seamlessly switch back and forth between working on the sending and receiving devices.
Example: Transfer Google Photos albums to a personal photos server
If you’re looking to transfer your photos out of Google Photos and to a personal media server, Taildrop may be able to help you out. The steps below describe how to move an album from Google Photos to a remote personal machine.
Steps:
- From your computer’s browser, go to the Google Photos website and select an album.
- In the top right corner, select the rightmost menu item and choose Download all.
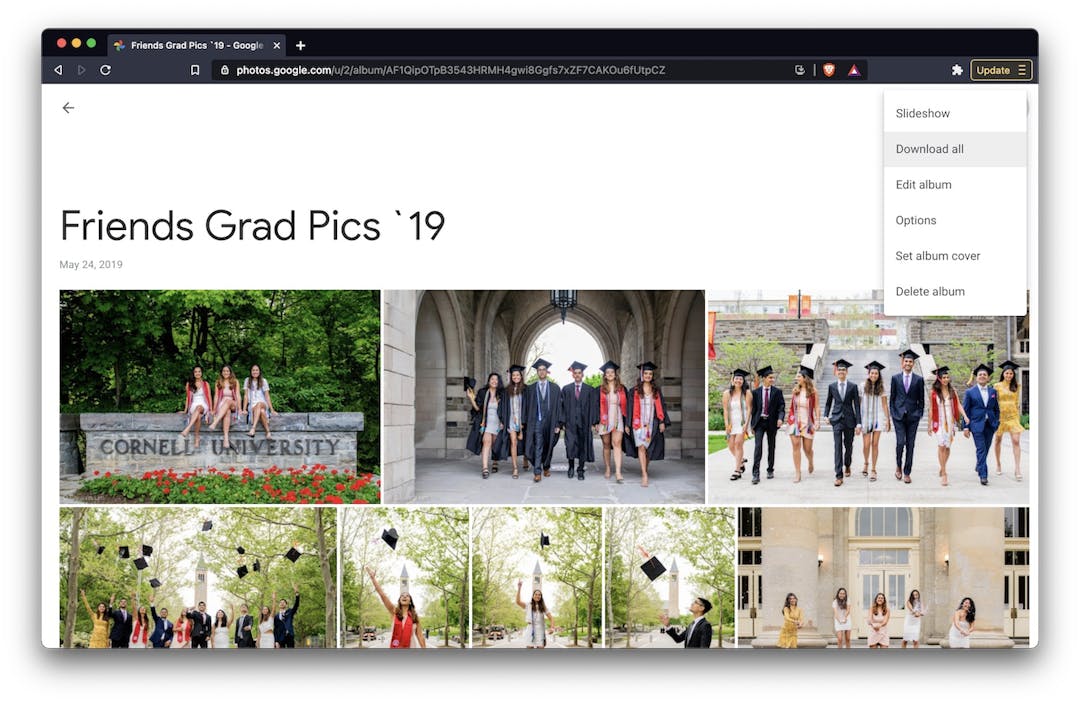
- This will download a zip file of the album to your computer. If this computer is the end destination that you want your photos on, you can stop here, no need to Taildrop.
- But if you want to transfer your photos to a remote device (maybe a device you’ve dedicated as a media server), you can right-click on the zip file and choose to share with Taildrop.
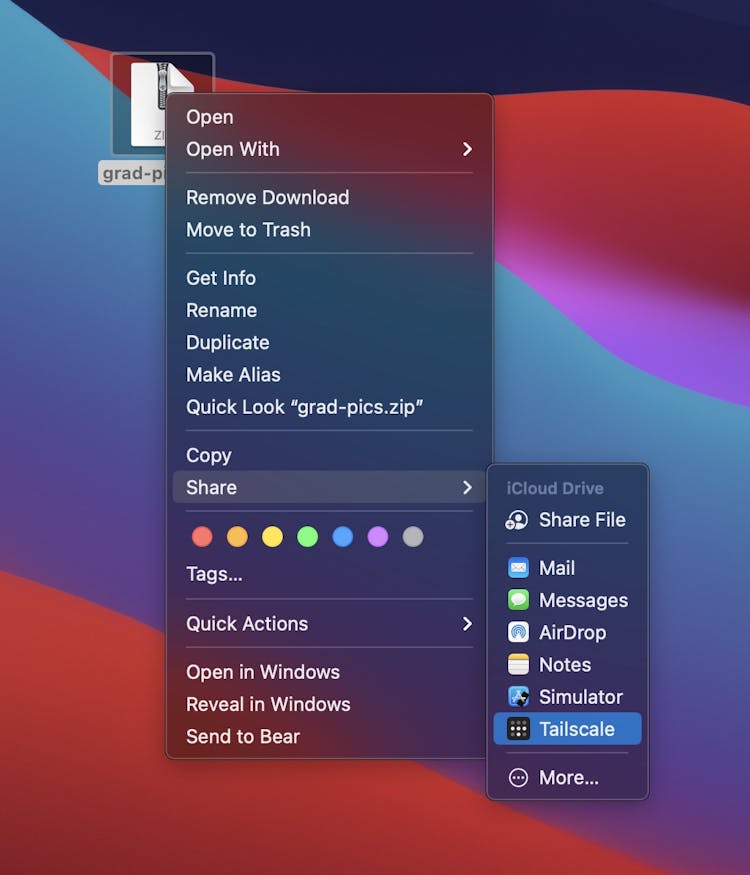
- From the Taildrop modal, select your media server and the zip file will be transferred to that device.
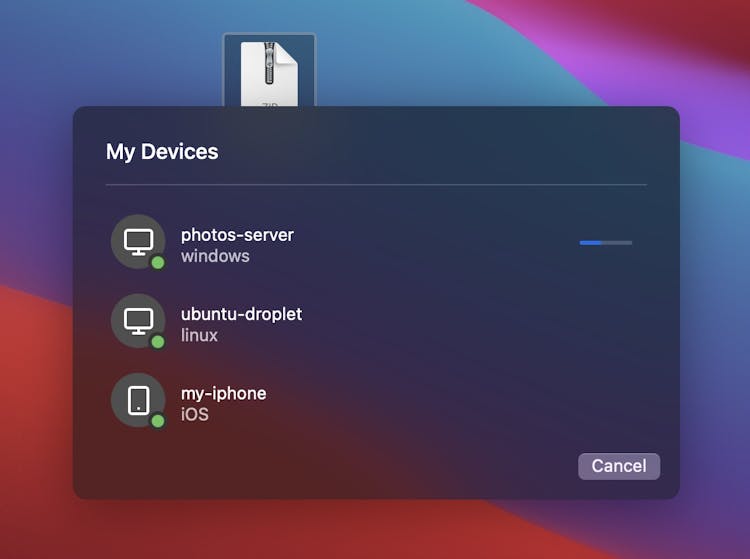
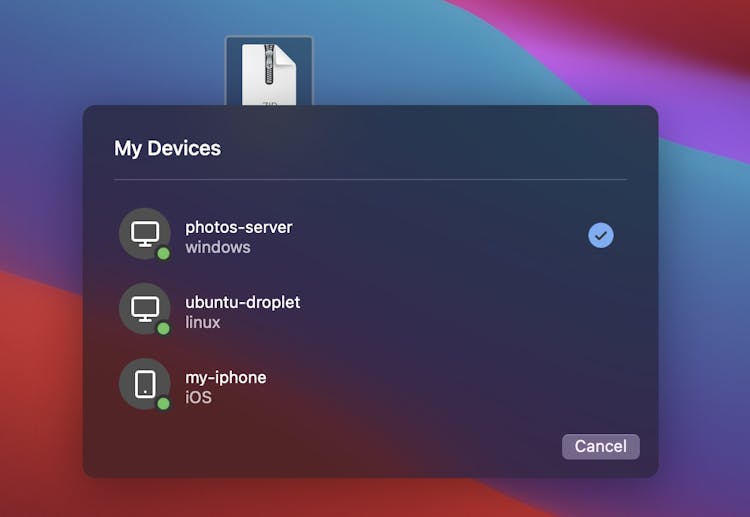
- After the transfer completes, you can delete the zip file from your original device.